Google Drive dengan Fitur Soal Online
Google itu lengkap fiturnya, dan kebanyakan gratis. Sudah pada tahu kan ya? Nah, karena itu kali ini kita akan mencoba menjelaskan bagaimana cara membuat soal online atau kuis atau latihan soal, bahkan ujian (tes) yang digunakan secara online. Menarik bukan Bapak dan Ibu Guru. Yuk disimak tutorialnya berikut ini. Salah satu fasilitas milik google yang dapat dimanfaatkan secara gratis adalah google drive. Tidak hanya untuk tempat menyimpan file secara online, google drive juga bisa dipakai untuk membuat soal online.
Cara Membuat Soal Online dengan Memanfaatkan Google Drive
Sudah punya akun di google kan? Pastilah, saya yakin. Cukup dengan membuat email di google, kita sudah punya akun google. Kalau belum, Bapak dan Ibu Guru harus membuat alamat email dulu di google (gmail) supaya bisa memanfaatkan fitur Google Drive untuk membuat soal atau kuis atau ulangan secara online ini.
Baca Cara Membuat Email di Gmail (Google)
Berikut adalah langkah-langkah cara membuat soal online di google drive.
- Pada posisi login, buka google drive anda di http://drive.google.com
- Atau anda dapat mengklik alamat tersebut (google drive) terlebih dahulu, kemudian login.
- Klik tombol BARU pada akun google drive anda (lihat gambar berikut).
 |
| klik tombol baru di google drive |
-
Muncul menu drop down, tampilannya seperti gambar berikut. Klik tulisan lainnya.
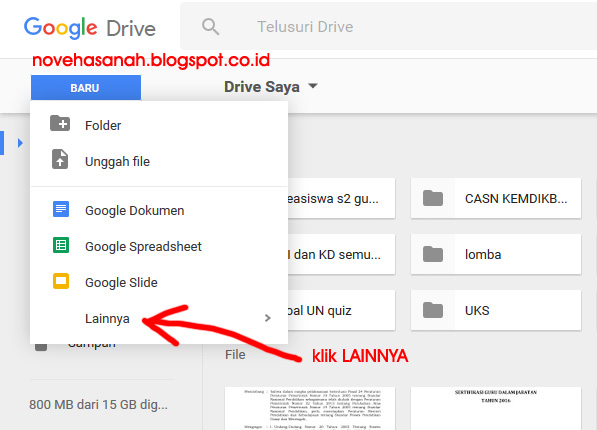 |
| klik lainnya |
- Kemudian muncul menu drop down yang baru, tampilannya seperti gambar berikut. Lalu klik tulisan GOOGLE FORMULIR dengan sebuah icon berwarna ungu.
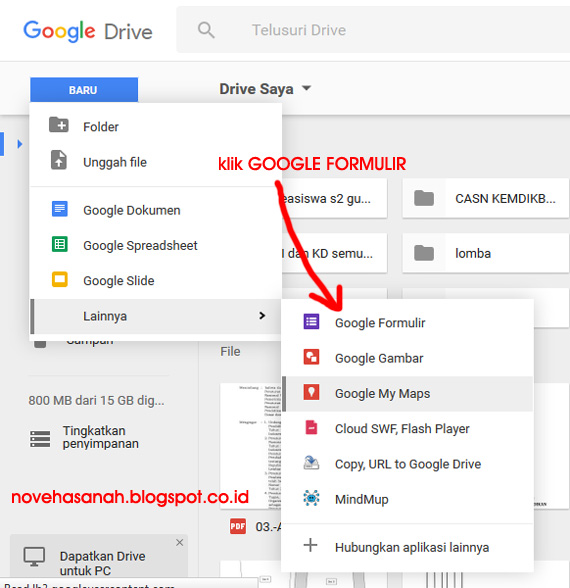 |
| klik google formulir |
- Setelah diklik bagian Google Formulir maka akan terbuka sebuah tab baru, yaitu tab Google Formulir yang berbingkai warna ungu. Tampilannya seperti gambar berikut.
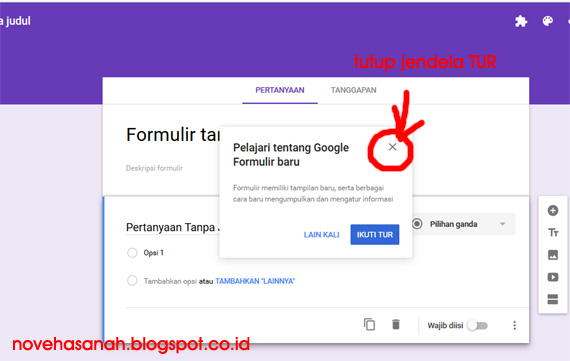 |
| tutup jendela pop up tur google formulir |
- Karena anda untuk pertama kali masuk ke google formulir, maka akan ada sebuah jendela pop up yang menawarkan TUR Untuk MENGENAL TAMPILAN DAN FITUR GOOGLE FORMULIR. Anda bisa pilih IKUTI TUR jika ingin melihatnya. Dan ingin meneruskan tutorial ini, silakan klik tombol LAIN KALI atau klik tanda X di sudut kanan atas jendela pop up tersebut.
- Sekarang perhatikan gambar berikut.
 |
| isi formulir dengan judul dan buat soal |
- Misalnya sebuah soal pilihan ganda yang saya buat seperti ini. (Lihat gambar).
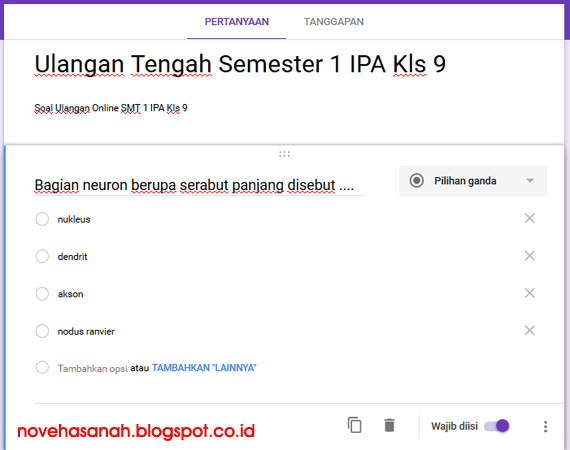 |
| ketikkan batang soal dan jawaban |
- Untuk menambahkan pertanyaan, perhatikan menu yang terdapat di sebelah kanan formulir. Klik tanda + (lihat gambar berikut).
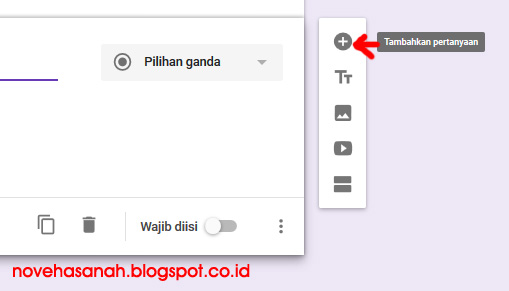 |
| klik tambah pertanyaan |
- berikutnya akan terbuka form untuk membuat pertanyaan baru di bagian bawah pertanyaan pertama tadi. Lihat gambar berikut.
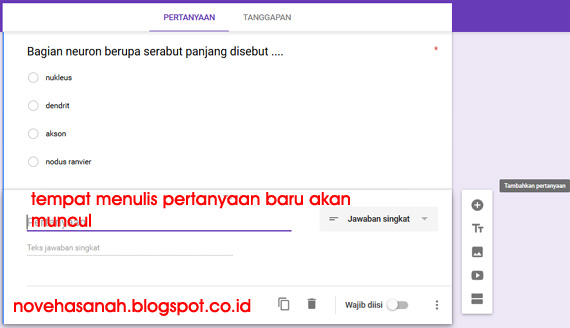 |
| ketikkan pertanyaan kedua anda |
- Demikian seterusnya sampai semua soal selesai dituliskan.
- Kemudian beri nama dokumen soal ini dengan cara mengklik dan mengetikkan NAMA DOKUMEN (FORMULIR SOAL ONLINE) sesuai yang anda inginkan. Formulir ini akan tersimpan di google drive anda. Lihat gambar berikut.
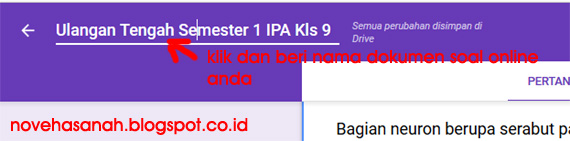 |
| beri nama dokumen soal online anda |
- Setelah soal-soal ditulis satu per satu, perhatikan menu yang ada di sebelah kanan atas. Lihat Gambar berikut.
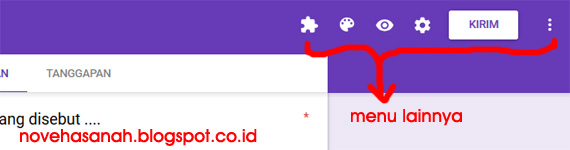 |
| beberapa menu penting lainnya |
- Menu-menu tersebut adalah:
- Pengaya, yang berisi Choice eliminator 2 dan doc Appender
- Pallet Warna, untuk mempercantik tampilan dengan mengubah warna
- Pratinjau, untuk melihat bagaimana kuis online ditampilkan di layar komputer siswa.
- Setelan, untuk mengatur bagaimana settingan kuis (soal online kita) yang terdiri dari beberapa menu penting seperti apakah siswa harus login dan hanya dapat memberikan kali 1 tanggapan saja, notifikasi apakah jawaban sudah terkirim atau belum, apakah siswa dapat melihat skornya, dan lain-lain. Untuk menu setelan ini akan kita bahas pada tutorial selanjutnya.
- Langkah berikutnya adalah klik menu TANGGAPAN yang terdapat di sebelah kanan menu PERTANYAAN pada formulir soal kuis anda. Perhatikan Gambar berikut.
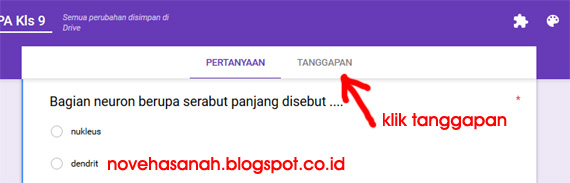 |
| merekam tanggapan atau jawaban siswa di google drive formulir |
- Akan terbuka tab TANGGAPAN seperti gambar berikut. Lalu aktifkan TANGGAPAN (artinya menerima jawaban yang diberikan siswa) sehingga tombol tanggapan berwarna ungu.
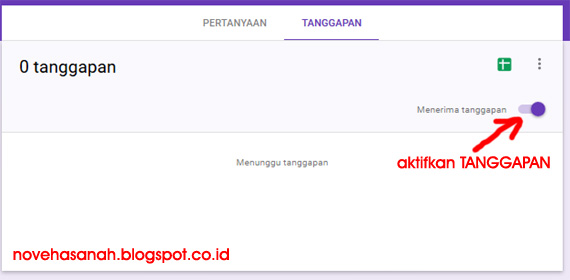 |
| mengaktifkan tanggapan (rekaman jawaban) |
- Perhatikan tanda titik 3 buah yang berderet ke bawah. Di sana dengan mengkliknya nanti, kita bisa mendownload jawaban yang diberikan siswa setelah mereka mengikuti ujian online dalam bentuk file excel.
- Berikutnya, soal kuis online sudah dapat dipublikasikan, dalam bentuk email, atau memberikan link, atau menyematkannya ke blog atau website dengan cara mengklik menu KIRIM yang ada di bagian layar sebelah kanan atas.
- Oh ya, untuk mengatur mana jawaban yang benar, kita harus bekerja di bagian file excel tempat nanti siswa mengirimkan (merekam) jawabannya. Untuk ini nanti akan kita buat tutorial khusus.
Demikian Cara Membuat Soal (Kuis) Online di Google Drive Bagian 1. Tunggu tutorial lanjutannya ya.

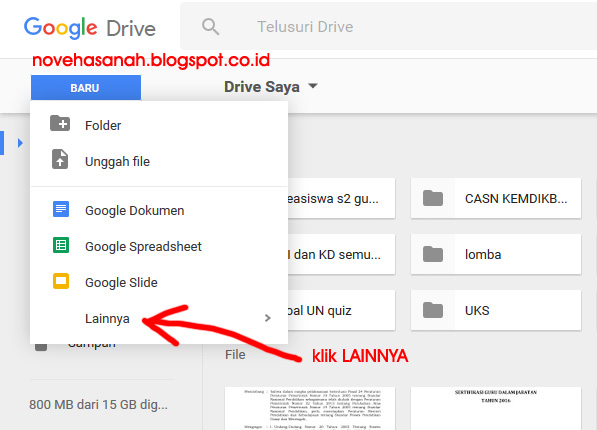
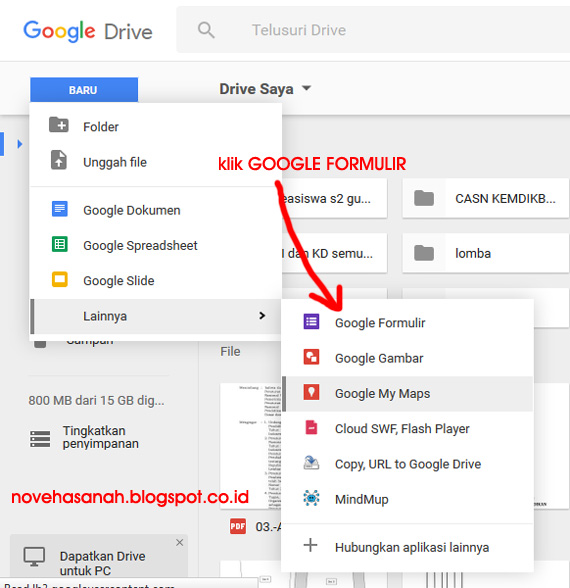
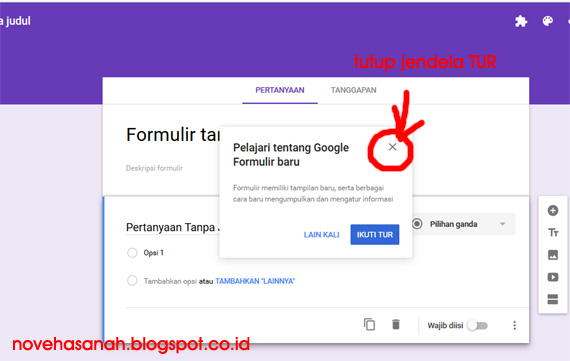

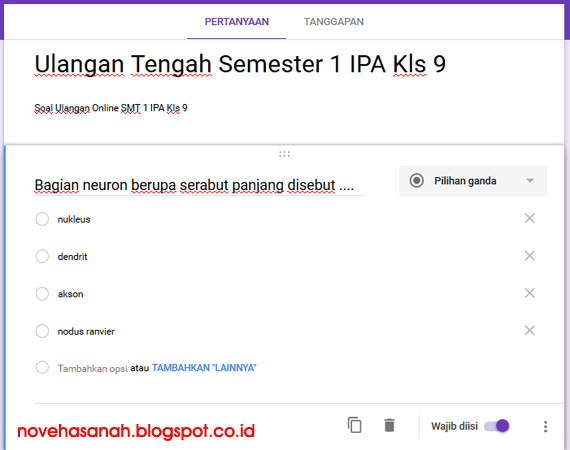
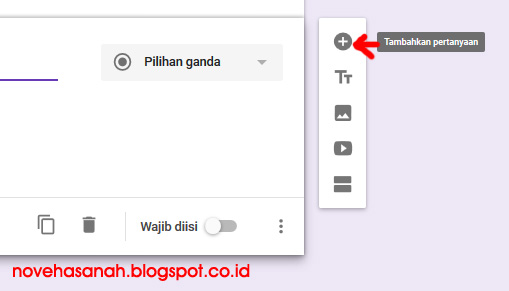
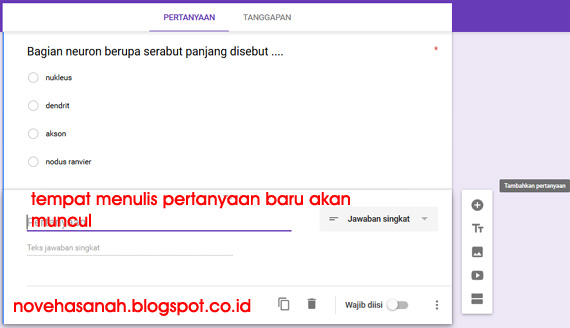
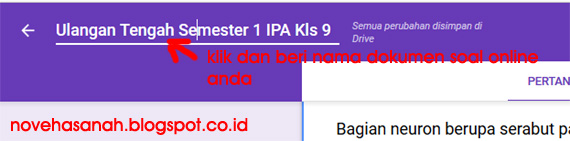
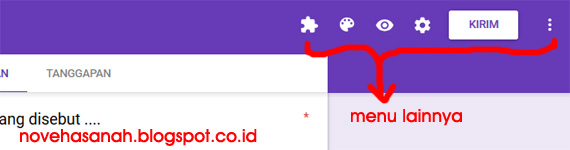
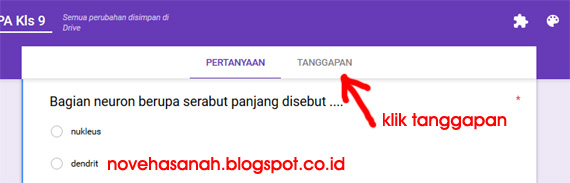
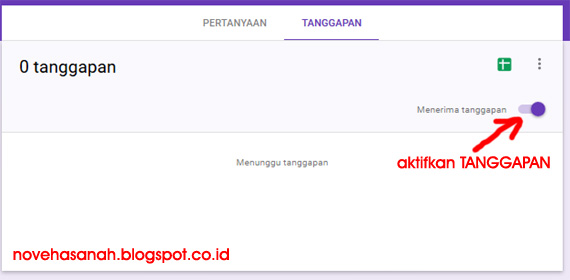
No comments:
Post a Comment
Terima kasih telah berkomentar di http://novehasanah.blogspot.com
Komentar anda adalah apresiasi bagi kami, karena itu berkomentarlah dengan sopan.
Mohon untuk tidak meninggalkan link aktif pada kolom komentar.